现在正在合肥的新桥机场等飞机,一堆人围着一个充电的地方进行手机充电,而我用电源线连接着电脑,正在写着这篇博客,但是这只是本篇博客的开头,本篇博客将记录我--一个程序元所有使用电脑的习惯,包含系统(Windows,Linux)、各种软件(QQ系,编辑器,office,编程软件)的具体设置。之所以记录,是因为万恶的老Windows做的还不够好,不能够把我电脑上的所有设置全部保存,每次重装系统都需要重新搞。每次用到自己习惯的方法时,总是会卡一下,搞好了再继续,记录完成之后,目标是能够在重装系统的时候把所有设置成自己习惯的样子。
本人习惯
首先,我这个人有个毛病,就是电脑上用的软件力求版本是最新的,一看到软件版本有更新,我就会毫不犹豫的去更新使用,了解新的版本变化,体验最新的功能。因为我总是相信新的比旧的要好,虽然也不总是对的,但是我总是不停的追着各个软件的最新版本。也算是使用软件方面的洁癖吧。
关于系统
由于在中国基本所有的桌面电脑使用的都是Windows,所以我也和大多数人一样使用的是Windows系统,而由于我的专业是计算机方面,对于Linux也是极其得渴望,所以平时没事也在虚拟机里边搞个Fedora,或者装个Windows&Fedora双系统。但由于大多数使用的是Windows,所以装上Fedora之后只是进去看看,并没有真正的用起来,所以Fedora只是满足我的一部分好奇心吧。
2017-03-13 15:12左右,差不多该登机了,目的地:成都,先写到这里吧。
Windows使用习惯
关于Windows版本问题
自从去年年中,本人的所有电脑基本上都使用上了SSD,所以全部升级到了Win10,速度也还可以,启动10s以内,界面也很科技感,还有熟悉的开始菜单。所谓“回不去的感觉”就是这样吧,自从用了Win10,就再也不想使用Win7了。
设置Win10的小娜
Win10最有特色的功能之一就是加入了语音助手了,同时融合了全局搜索功能。刚刚装好系统之后,小娜显示的是一个长条输入框,虽然方便,但不是很美观,因此我喜欢把这个长条去掉,只保留一个小的图标,需要的时候点击一下。

去掉小娜搜索框的方法:
直接在搜索框点击右键,然后选择菜单Cortana(O)->显示Cortana图标(W),选中之后搜索框就没有了,只有一个小小的圆形的图标,很好看,也很简洁,有木有,O(∩_∩)O~
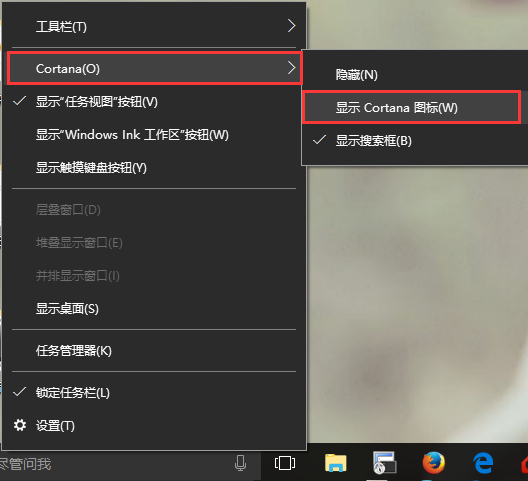
设置好之后的效果

设置Win10多任务视图
Win10的多任务视图还是比较炫的,默认在任务栏上就有任务视图的按钮,点击之后就会显示多任务如图,点击其中一个缩略图就可以切换到对应的任务:
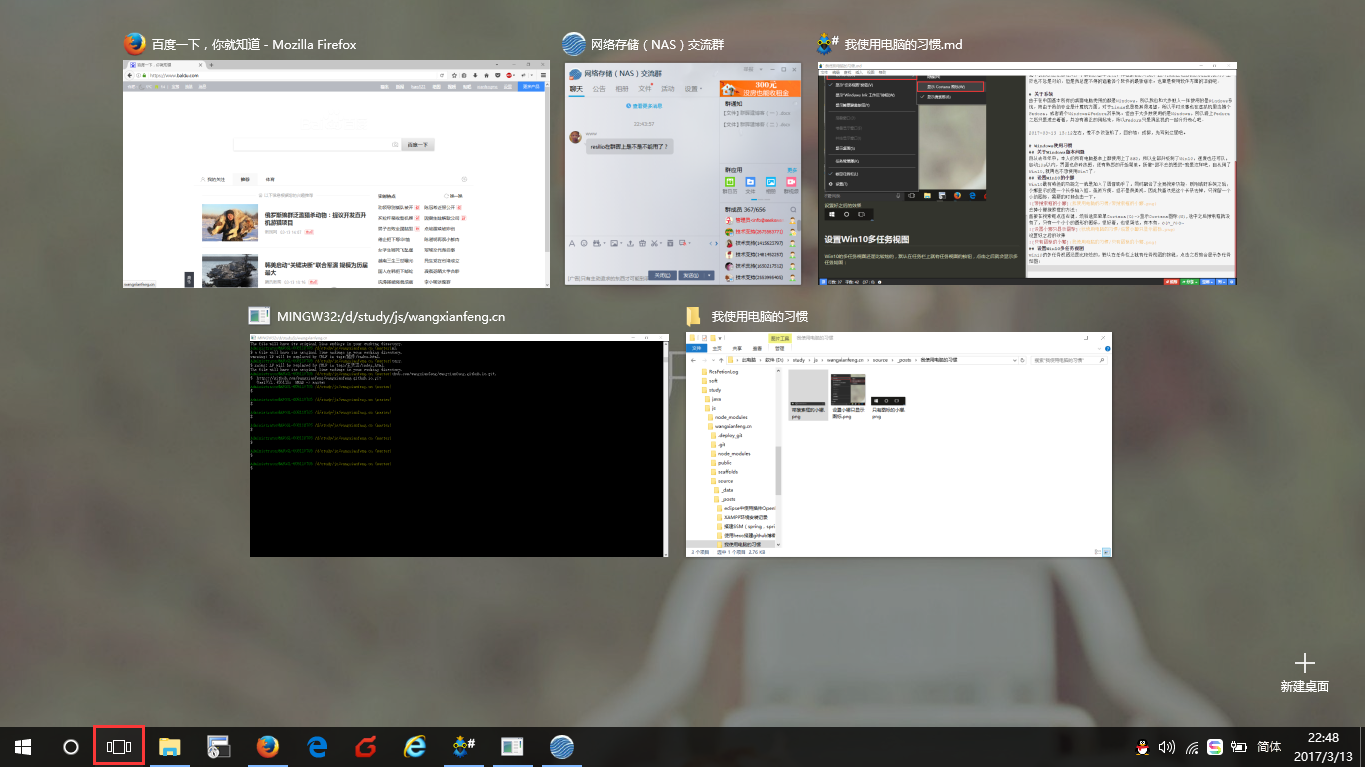
设置快速启动栏&状态栏
一些最最常用的快捷菜单和程序都会放到快速启动栏。以下几个程序是我常用的几个快捷菜单。

其中,Windows的文件浏览器,我又会做如下设置,点击图标的时候直接显示我的电脑磁盘和常用文件夹而不是库:


设置开始菜单
开始菜单显示快捷文件夹
开始菜单最左侧有一排小按钮,用做平时的快捷操作,默认关机按钮、设置按钮和账户按钮,如下图:
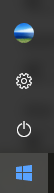
由于通过开始菜单打开文件夹是最快捷的方式,所以可以在开始菜单上多添加几个按钮,我用的最多的文件夹就是下载和文件浏览器,所以我添加了以下2个图标:

设置方法:
开始->设置->个性化->开始,然后点击“选择哪些文件夹显示在‘开始’菜单上”,进入之后可以选择哪些文件夹现实在开始菜单上:
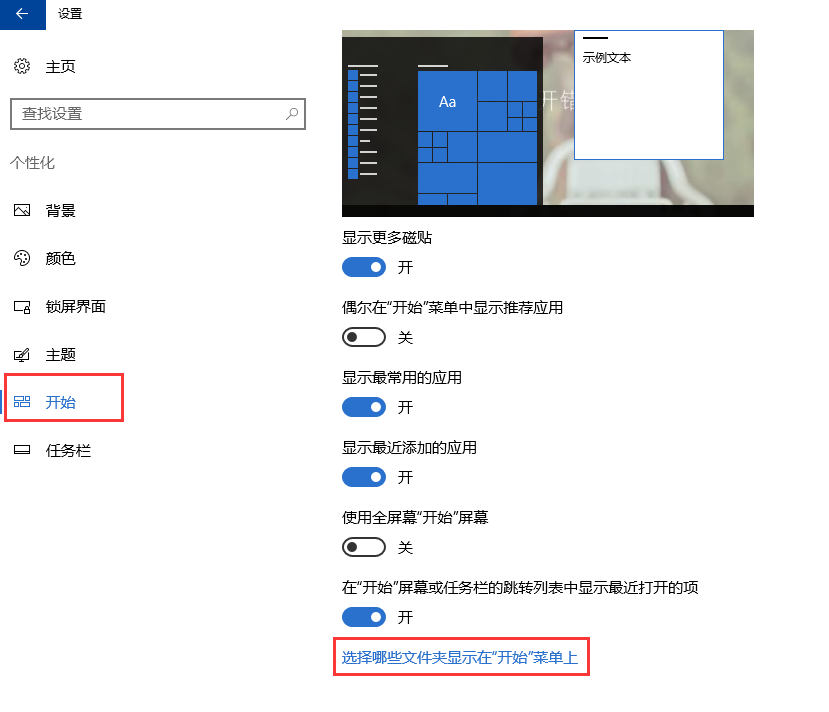
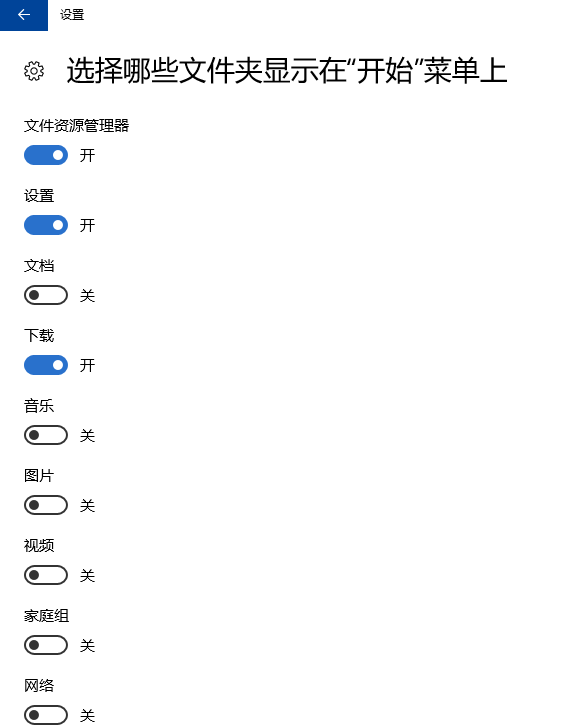
已经2017-03-13 23:05了,明天还要培训,今天早点儿睡吧。
现在时间是2017-03-17 21:07,几天的苦逼培训终于结束了,本来下午3点就考试完毕了,想想可以轻松一下出去到成都的大街小巷去看一下,出去走走了,骑上共享单车就出发了。谁成想刚刚走了没有多久,工作就出现了一个非常紧急不得不处理的任务,于是马上调转头回来,由于对路不熟,走了血多冤枉路,最后到达目的地之后,差不多骑行了11公里,也算是锻炼身体了吧。接着电脑使用习惯的说明。
把常用程序设置到“开始”屏幕
把常用的程序快捷方式放到“开始”屏幕之后,点击开始或者按“WIN”键就可以显示开始屏幕,一次点击就可以打开想要的程序,非常方便快捷。此使用习惯我是从Win7的小Q书桌延续过来的。如果想要把程序快捷方式加入“开始”屏幕,可以单击右键,选择“固定到‘开始’屏幕”即可自动添加到开始屏幕:
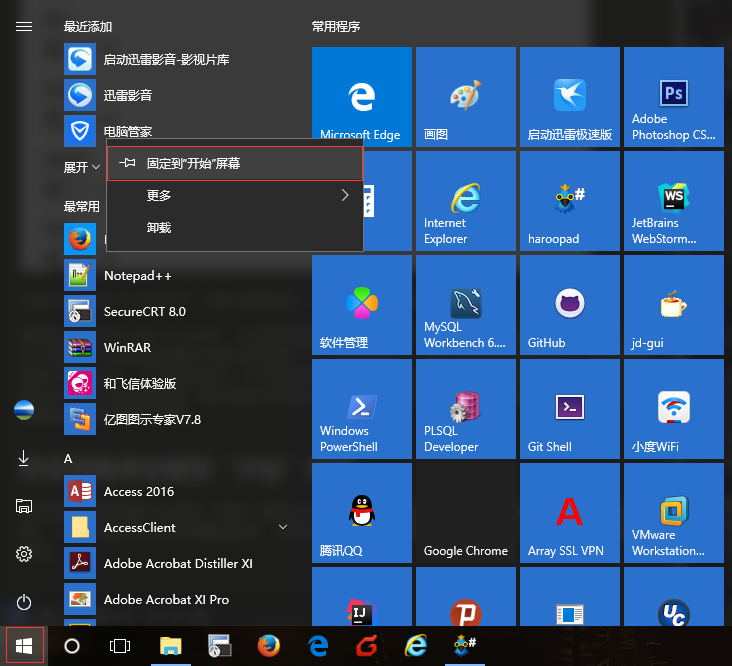
开始屏幕显示更多图标
如果开始屏幕添加了过多的快捷方式,窄窄的地方可能显示不了那么多图标,这时候可以让开始屏幕更宽一些而不直接全屏,淡然如果图标很多很多,也可以选择全屏。菜单路径:开始->设置->个性化->开始
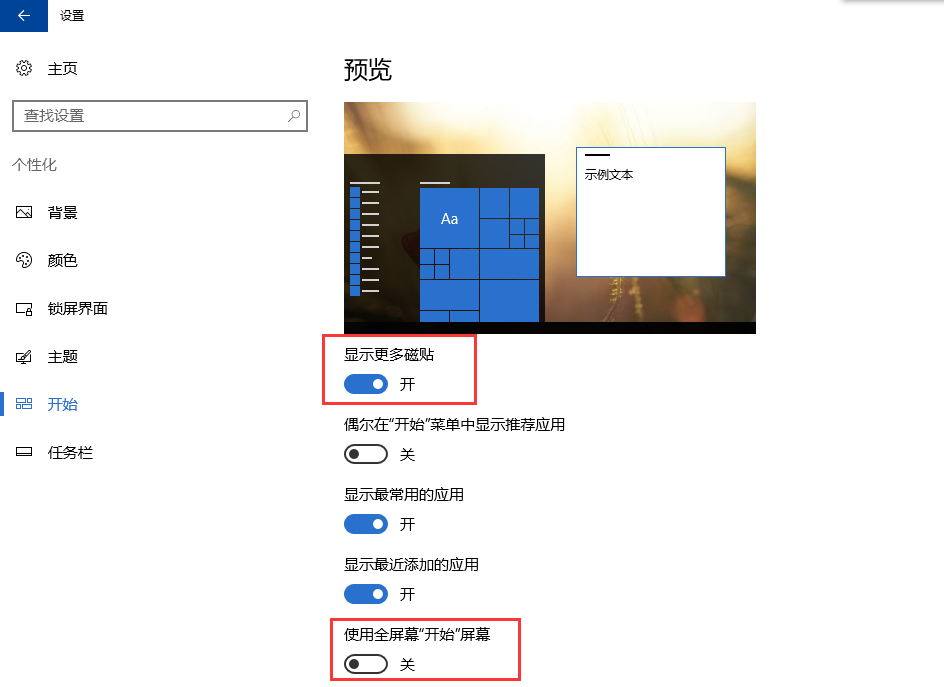
常用软件
通讯工具
生于80后,用得最多的通讯软件就是QQ了,一个QQ已经伴随我走过了10几年了,记得那是高中的一个吃完饭的午后,我的同学帮我用学校的电话申请的一个QQ号,从那以后一直使用至今。
我这个人比较喜欢简洁,QQ上一些没用的图标我比较喜欢隐藏,比如说头像右下角的图标,我只保留几个我比较常用的,并且会把QQ控件的图标隐藏了,因为空间的图标上面总是会有红点,一有红点就像进去看,强迫症啊。为了不那么频繁的看空间,所以就隐藏了,不过聊天界面会保留着空间图标,平时没事可以看看空间中朋友们的更新。而且聊天面板的图标排序有讲究:1.联系人;2.联系群;3:空间;4.会话历史
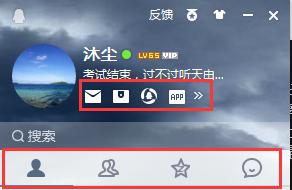
世界之窗--浏览器
最常用Firefox
自从上大学的时候就使用Firefox,至今已有10多年的历史了。对Firefox印象好是因为它满足了我的需求:喜欢折腾。因为Firefox可以使用各种各样的附加组件,可以根据我的喜好进行定制功能,如书签同步、自动隐藏,标签页管理,广告屏蔽,鼠标手势等等。
附加组件
目前我Firefox的附件组件如下图所示:
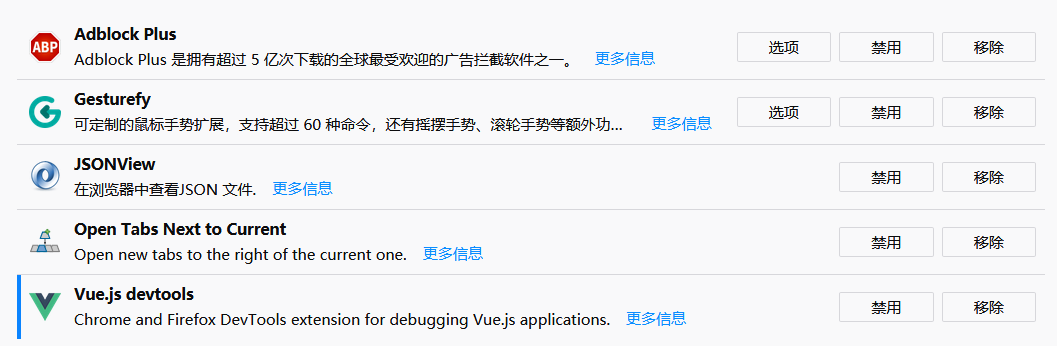
介绍一下各个组件的用途:
Adblock Plus:屏蔽广告,有了它之后,看网页的时候清净很多;
Gesturefy:Firefox的鼠标手势,以前用FireGestures,后来FireGestures不能用了,不过此插件完美替代了以前用FireGestures,非常的好用,打开、关系标签页,上翻下翻标签页变得如此简单;这是一个用过之后就回不去的功能;都说Chrome好用,但是Chrome的鼠标手势我始终没有找到比Firefox的Gesturefy好用的,所以一直没有用Chrome。
Gesturefy可以按照自己的习惯定制手势,我定制手势的备份文件如下:
{
"Settings": {
"Gesture": {
"mouseButton": 2,
"suppressionKey": "",
"distanceThreshold": 10,
"distanceSensitivity": 10,
"Timeout": {
"active": false,
"duration": 1
},
"Trace": {
"display": true,
"Style": {
"opacity": 0.8,
"strokeStyle": "#00AAA0",
"lineWidth": 10,
"lineGrowth": true
}
},
"Directions": {
"display": false,
"Style": {
"color": "#FFFFFF",
"backgroundColor": "#000000",
"backgroundOpacity": 0.3,
"fontSize": "8vh",
"textAlign": "center"
}
},
"Command": {
"display": false,
"Style": {
"color": "#FFFFFF",
"backgroundColor": "#000000",
"backgroundOpacity": 0.3,
"fontSize": "6vh"
}
}
},
"Rocker": {
"active": false,
"leftMouseClick": {
"command": "PageBack"
},
"rightMouseClick": {
"command": "PageForth"
}
},
"Wheel": {
"active": false,
"mouseButton": 1,
"wheelUp": {
"command": "FocusRightTab"
},
"wheelDown": {
"command": "FocusLeftTab"
}
},
"General": {
"updateNotification": true,
"theme": "dark"
}
},
"Gestures": [
{
"gesture": "LR",
"command": "NewTab",
"settings": {
"position": "default",
"focus": true
}
},
{
"gesture": "DR",
"command": "CloseTab",
"settings": {
"nextFocus": "default",
"closePinned": true
}
},
{
"gesture": "RL",
"command": "RestoreTab",
"settings": {
"currentWindowOnly": true
}
},
{
"gesture": "UD",
"command": "ReloadTab",
"settings": {
"cache": true
}
},
{
"gesture": "L",
"command": "PageBack"
},
{
"gesture": "R",
"command": "PageForth"
},
{
"gesture": "U",
"command": "ScrollTop",
"settings": {
"duration": 100
}
},
{
"gesture": "D",
"command": "OpenLinkInNewTab",
"settings": {
"focus": false,
"emptyTab": false
}
},
{
"gesture": "UR",
"command": "FocusRightTab"
},
{
"gesture": "UL",
"command": "FocusLeftTab"
},
{
"gesture": "LDRUL",
"command": "OpenAddonSettings"
}
],
"Blacklist": []
}
同步
已经忘了从那个版本起Firefox开始加入了同步功能,在没有同步功能之前,我也会找尽各种方法去同步信息,包括书签的同步和附件组件的同步,因此每次新装系统都要搞一遍书签、附件组件很烦,自动有了同步功能之后,就省事多了。
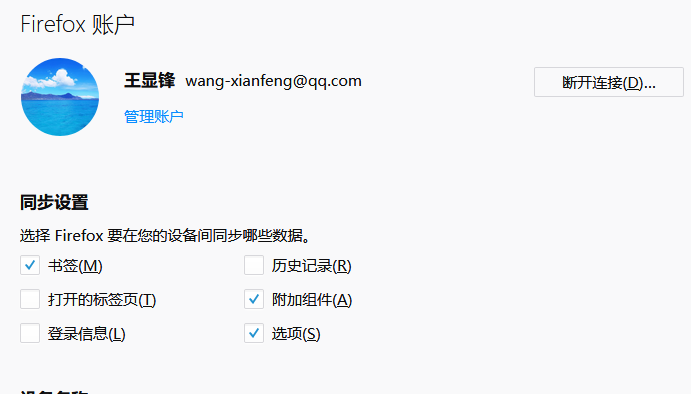
但是我不会同步密码和历史记录,因为Firefox在我使用过的所有电脑都会使用,不是所有的电脑都适合保存密码信息,而同步历史记录我嫌它需要同步的东西太多了,为了减轻一些负担。
Firefox首页显示常用网站
如果关闭所有标签页不关闭窗口或者刚刚打开浏览器窗口的时候,可以让浏览器显示一些常用的网站,可以让浏览器自动更新也可以自己手动固定一些位置,例如我根据我的使用习惯,定制了如下Firefox首页:
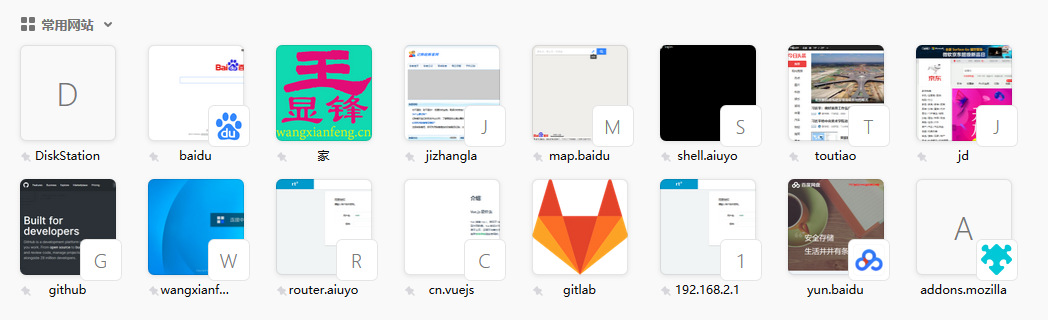
IE
由于工作的原因,必须使用IE,这个大家都懂,不必多言,但是我也是会使用最新版本的IE11。
Edge和Chrome
这2个浏览器我是同等对待的,都属于比较新的浏览器,只有想起来的时候才用一下。

文章评论